| |
Windows 10 tips
A collection of useful tips and tricks which you may find helpful in personalizing Windows 10
Some of these are carryovers from Windows 7 or 8 and some are unique to Windows 10
UPDATED September 18, 2020
-------------------------------------
(NOTE: If using any tips which require a registry edit,
take a moment to set a system restore point first,
in case you make an error which corrupts the registry)
-------------------------------------
To open system restore - and create a new restore point or restore your system to former state go here:
CTRL Panel > Recovery > Configure System Restore > System Protection tab
or type in the start menu search box "System Properties" > System Protection tab
Start Menu:
Do you hate the Windows 10 start menu as much as we do?
Well fortunately are are a couple great freeware options to get it looking like a real computer again instead of Microsoft's lame idea of a smartphone.
Try Classic Shell or Stardock Start10
And bring back the Windows Start menu
If using Classic Shell, you can also stop Windows 10 from adding recently used programs to the start menu every time you open a software application you haven't used in a while. From the programs menu go to Classic Shell and select settings 'Settings for Classic Start Menu' go to the 'Show recent or frequent programs' item on the list and tick the radio button "Don't Show". If you decide you want that option back just return and tick the 'show' button
Change your Start menu / Startup photo:
Control Panel > User Account > Make changes to my account in PC Settings
At the bottom under "Create your picture" - choose "Browse for one"
Choose the image of your choice
NOTE: this will also be your photo on the Windows 10 startup screen
Enable file or folder 'delete' confirmations in Windows 10:
Step 1: On your Windows 10 desktop, make sure that desktop icons are visible. ...
Step 2: Right-click on the Recycle Bin and then select Properties to open Recycle Bin Properties dialog box.
Step 3: Check "Display delete confirmation dialog"
In Windows 10, you can add a button to File Explorer to undo an action, such as moving, renaming, or deleting a file. Above the Home tab, select the rather small down-pointing arrow to display the Customize Quick Access Toolbar list, as shown. Select the Undo option from the drop-down list. You can also move these "below the ribbon"
Get to the desktop in Windows 10 with just one short action:
Using your keyboard: Hit Winkey + D. Restore apps, hit Winkey + D again
Drag and Drop commands:
Press and hold the Control (Ctrl) key while you drag and drop to always copy.
Press and hold the Shift key while you drag and drop to always move.
Press and hold the Alt or Control+Shift keys to always create a shortcut.
Undo the accidental move of a folder or file:
Right Click in the empty space of Explorer, Select 'Undo Move' Or use toolbar or CTRL+Z
Unfortunately there is no way to enable prompt before accidentally moving a folder or file
To prevent the accidental move of a folder or file you can do this:
Adjust Scroll Bar Width
adjust scrollbars with the free utility Ultimate Windows Tweaker
use the slide bar on the "Additional items" tab to Adjust Scroll Bar Width - requires reboot
To make Scroll Bars always visible in Windows 10 Store apps, do the following:
Open the Settings app on Start menu
Go to Ease of Access -> Display
Scroll down and disable the toggle option Automatically hide scroll bars in Windows.
The scroll bars will remain permanently visible in your apps.
Disable items from startup - do this in startup tab of task manager
"Startup" tab in Task Manager, for example select "Microsoft OneDrive" in the list and click on "Disable" button.
NOT: If you are not using OneDrive it can be uninstalled:
CTRL Panel > Programs and Features > Locate OneDrive and rightclick to uninstall
Change date and time / time zone on Windows 10:
Change them in Control Panel > Date and Time
SENDTO Context Menu (Rightclick menu):
To delete or add locations, hit Windows Key+R and type:
shell:sendto
and hit Enter. The SendTo folder will open
From here you can delete locations that you'd never use and add shortcuts to others
To partition your harddrive into multiple partitions:
1.Search "hard disk partitions" at the Start Menu or Search tool. Enter into the Windows 10 Disk Management interface.
2.Right-click hard disk and select "Shrink Volume".
3.Enter the amount of space you want to shrink in MB as shown below then click on the "Shrink" button.
Remove Folders from File Explorer (Like 3d-objects folder, Videos, Pictures, etc.)
The easiest way is to download these .REG files:
Remove-Folders-From-This-PC-on-Windows-10.zip
Add programs to start with Windows, add them to the startup menu here:
C:\Users\[your user name]\AppData\Roaming\Microsoft\Windows\Start Menu\Programs\Startup
Remove icons from shortcuts:
1 Open regedit and go to
HKEY_LOCAL_MACHINE\SOFTWARE\Microsoft\Windows\CurrentVersion\Explorer\Shell Icons
2. Right click on right pane and choose "new string value"
3 call it 29
4. double click to assign 'value data' - paste in:
%windir%\System32\shell32.dll,-50
5 log off windows and return to take effect
If you sometimes get black squares on your icons where the shortcut arrows used to be, this is due to icon corruption in the IconCache.db. To remove these permanently, do this:
Download the zipfile Blank.ico
save it somewhere on your C: drive then extract the file Blank.ico and put it here:
C:\Desktop\Blank.ico
Then using regedit again navigate to
HKEY_LOCAL_MACHINE\SOFTWARE\Microsoft\Windows\CurrentVersion\Explorer
in Shell Icons replace the value 29 with a new value:
C:\Desktop\Blank.ico
This will use the Blank.ico file on your C: drive instead of using the transparent icon files on shell32.dll; your IconCache.db will no longer be corrupted, removing the black boxes and the shortcut arrows once and for all.
Change default font in windows 10 to Verdana (replace New font name) - Paste this into notepad or any text editor and save it as .REG file
Windows Registry Editor Version 5.00
[HKEY_LOCAL_MACHINE\SOFTWARE\Microsoft\Windows NT\CurrentVersion\Fonts]
"Segoe UI (TrueType)"=""
"Segoe UI Bold (TrueType)"=""
"Segoe UI Bold Italic (TrueType)"=""
"Segoe UI Italic (TrueType)"=""
"Segoe UI Light (TrueType)"=""
"Segoe UI Semibold (TrueType)"=""
"Segoe UI Symbol (TrueType)"=""
[HKEY_LOCAL_MACHINE\SOFTWARE\Microsoft\Windows NT\CurrentVersion\FontSubstitutes]
"Segoe UI"="New font name"
replace "New font name" with Verdana, Arial or any other font you prefer (a reboot will probably be required)
You can also change the default FONT SIZE in Windows 10
use the free utility changesize.exe
no install is required, just download and place it anywhere you like on your harddrive and double click to open
arrow down to the icons settings: make it # 3 or whatever size you like (a reboot will probably be required). The tiny font size in right-click menus can also be changed.
How to restore color to the title bars in Windows 10:
Step 1: Click the Windows Start button, then Settings.
Step 2: Click Personalization, then Colors.
Step 3: Turn on the setting for "Show color on Start, taskbar, action center, and title bar."
Step 4: Skip this: By default, Windows will "automatically pick an accent color from your background."
Step 5: Check color in the grid you wish to select
To set Default programs to any program of your choice:
Start Button > Default Programs
also at the bottom... you can choose default apps by file type
You can specify which folder you wish to set as Default when File Explorer opens:
Visit this web page for specific instructions
To automatically expand the folderpane to current folder, Go to Folder Options, View tab and check the "Automatically expand to current folder" check box.
Windows 'Snap to' feature can be annoying where when dragging the borders of a program, it suddenly snaps to the border of your screen. To eliminate this feature:
In the System Settings window, find and click 'Multitasking' in the column on the left.
Under the 'Snap' category on the right, and change toggle switches for Snap to Off
This will disable Snap Assist in Windows 10.
You can change the icons for any shortcut on your desktop or in any folder:
rightlick on the shortcut and choose "properties"
Click on 'change icon'
browse to the icon file on your harddrive you wish to use or use any of the options from shell32.dll or moricons.dll (just type them in 'change icon' field)
Note you can also visit ConvertIcon and create custom icons from any images you like. For example, you might like to replace the default icons for Google Chrome and FireFox with these custom icons
To Change / Set Windows 10 logon Password
1. Click the Start button at the bottom left of your screen.
2. Click Settings from the list to the left.
3. Select Accounts.
4. Select Sign-in options from the menu.
5. Click on Change under Change your account password
IE Cache (Temporary Internet Files) is hidden in Windows 10 as "system files"
To see them, in File Explorer go to
Tools > Folder Options > View Tab > uncheck: Hide protected operating system files
or
Go to IE "Internet Options" > General tab > Browsing History > Settings > View Files
(Note: this is also where you go to move location of Cache, for example if you want to move the Cache to a different partition
where IE will create its own Hidden "Temporary Internet Files" folder)
Ever want to make a record of our Windows 10 serial number? You can find it within Windows:
Type CMD in your Start menu search to brong up CMD.exe.
Rightclick on it and choose "Run as Administrator"
Enter the following line into the admin Command Prompt to display the OEM key embedded in your system's UEFI/BIOS.
C:\Windows\system32>wmic path softwarelicensingservice get OA3xOriginalProductKey
Would you like to automate your Windows logon, so you don't have to enter your password each time? But maybe you are afraid to leave your PC unprotected sometimes. Well fortunately we have a handy free utility for you that you can use to automate your logon or return it to manual password entry at the click of a button. This is a utility Rose City Software developed with our software publisher partner Hagel Technologies called Admit One. Download it and install it and automate your logon or restore your security any time you like, as often as you like. And while you're there try a free 30 day trial of our award winning utility, DU Meter, the absolute best way to keep a watchful eye on your Internet Connection. Don't go out on the Web without it!
If you find yourself opted in to Microsoft's 'Customer Experience Improvement Program' on Windows 10, here are simple instructions for how to opt out.
If you want to access a Command Prompt with Admin priveleges, here's the easiest way, WinKey + X opens the Power User menu where you can select Command Prompt (Admin).
If you have an SSD or solid state drive it is not advisable to defragment it, but Windows 10 will automatically maintain it with the TRIM Command. To determine if it is enabled on your PC, at an Admin CMD prompt enter:
fsutil behavior query DisableDeleteNotify
If you see these results in the CMD window
C:\Windows\system32>fsutil behavior query DisableDeleteNotify
NTFS DisableDeleteNotify = 0 (Disabled)
ReFS DisableDeleteNotify = 0 (Disabled)
0 means the TRIM Command is enabled; 1 means it is disabled
if disabled you can enable it with this command:
fsutil behavior set DisableDeleteNotify 0
Screensavers are no longer really necessary with modern LED display monitors... you don't have to worry about "burn in" any more, but many people still like them for aesthetics. You can create one with your own photos in Windows 10 but only one. A better option is to get a handy Screensaver maker software application like gPhotoshow which has a freeware version and a more powerful shareware version. With gPhotoshow you can easily assemble as many photos as you like in a slide show acreensaver with custom transitions and other nice effects. Save your work as an .SCR file. Now place it in
'C:\Windows\SysWOW64' on Windows 10 (formerly System32 in Win7.)
Now go to Personalize > Lock Screen > Screensaver settings (at bottom)
Select any of your SCR files from the drop down menu and you can preview it right there
Use Microsoft's System File Checker tool to scan for corrupt system files and repair them:
Open an Elevated command prompt with Admin privileges (Tip: Run CMD.exe with admin using WinKey + X)
enter this at the prompt:
sfc /scannow
hit enter and wait for results... this can take some time. Since you have no control over what this tool does in the way of repairs, it is always a good idea to set a system restore point, just in case problems arise. But since it is a Microsoft embedded tool in Windows 10, it is likely pretty safe... we have had good luck with it
Change zipfiles view
Enable or Disable Windows Explorer View
This page at Sevenforums.com has links to a .REG file you can run to enable or disable Zipfolders. View it as a regular zipfile in any folder instead. The webpage says it works in Vista, Windows 7, and Windows 8... but it works just as well in Windows 10.
You can utilize Windows Compatibility Mode to get an older software to run under Windows 10. Sometimes if the program won't install, you may need to rightclick on the installer first and then choose properties > compatibility tab. Under Compatibility settings, select the older Windows OS which is suitable for your application like Windows 7 or XP. Once installed find the installation folder, usually usually under Program Files on your C: drive, rightclick on the main program's exe file and set the compatibility mode here as well using same procedure. This will often allow you to install and run older software on Windows 10 that may not run properly otherwise.
Often when you install an older 32 bit software application under Windows 10, Windows UAC (User Account Control) will prompt you every time with an annoying question as to whether you want to allow this program to make changes to your computer. You can easily avoid this annoyance and eliminate Windows UAC prompts for specific apps without changing your UAC settings. Here's how:
- Open Windows Task Scheduler
- Right-click "Task Scheduler Library" and select "New Folder" & name it whatever you like.
- Select the new folder and click "Create Task" in righthand pane (not "Create Basic Task")
- Name the task something descriptive like the Specific App's name, for example.
- Enable "Run with highest privileges," and select your OS under "Configure for."
- On the Actions tab, select "Start a program" in the Action dropdown menu.
- Click Browse and find your app's .exe file (usually under Program Files on your C: drive).
- For Laptops on the Conditions tab, you can deselect "Start the task only if the computer is on AC power."
- Click OK to complete task (you can edit any new tasks created with right-click/properties)
- On your open desktop, right-click and select New > Shortcut.
- Paste this into the text box, substituting the folder and task names of the ones you created:
C:\Windows\System32\schtasks.exe /RUN /TN "Name of folder\Name of task"
That's it! This will create a link to your program that will automatically skip the prompt asking for permission to make changes to your computer. The app's icon won't transfer over, but this can be easily fixed with a right-click on the new shortcut, choose the "Change Icon" button, and browse for the original application
Remove annoying endless Mat-Debug files created in the temp folder on Windows 10
(C:\Users\[username]\AppData\Local\Temp)
These annoying temp files are created by the LocalBridge.exe program.
* From your desktop, type PowerShell in Search box,
* right click on the top result, and select "Run as Administrator"
* Input the command:
------------
Get-AppxProvisionedPackage -Online | Where-Object {$_.PackageName -Like "Microsoft.MicrosoftOfficeHub"} | ForEach-Object { Remove-AppxProvisionedPackage -Online -PackageName $_.PackageName}
------------
Then press Enter. Then execute another command to remove the files:
------------
Get-AppxPackage Microsoft.MicrosoftOfficeHub | Remove-AppxPackage
------------
Once it's done, the LocalBridge.exe file should be deleted.
* If it is still not working, download the InstalledAppView software and run it.
https://www.nirsoft.net/utils/installed_app_view.html
Then select the Localbridge from list and remove it completely
How to Disable Cortana Permanently in Group Policy Editor
Press Windows + R to open the command prompt, type gpedit. ...
Navigate to Computer Configuration > Administrative Templates > Windows Components > Search
then double-click "Allow Cortana "in the right pane.
Select Disabled, then select OK.
We hope you find these tips useful.
|
|

| Windows 10 Tips and Tricks |
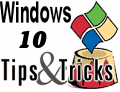 |
 |
Some useful Windows 10 Tips & Tricks to make your PC life easier. |
| What's New at Rose City! |
 |
 |
Read about all the latest news & updates at Rose City Software |
| DU Meter 8 is now live! |
 |
 |
Monitor your connection with the =new DU Meter 8.0! |
| Prevent Windows Crashes |
 |
 |
New Version 11.3
Speed up your PC with this proven utility! |
| DiskMagik |
 |
 |
Tuneup & Maintain your Hard Drive in Peak Operating Condition! |
| Rose City Software for MAC |
 |
 |
With Apple Boot Camp, many Rose City Software titles are available to Mac users running Windows under OS X. |
| Enhanced Affiliate Program |
 |
 |
Learn about our new Hosted Downloads Affiliate Program |
|

