| |
How to Enlarge the Size
of the Text on this Web site
If you find the text on this site and many other sites too small for comfortable reading, you may not realize how easy it is to change this with many popular web browsers including IE6, FireFox and Opera. Below I will detail several options:
Option one
The most basic way is to go to the menus at the top of your web browser, select View | Text Size and choose something larger than what is checked. In the screenshot below you can see that "smallest" was selected and I have 4 options to choose a larger text size on this page. Try it right now!
Option two
 In earlier versions of Internet Explorer, you could also accomplish the same text options as Option one above using
a wheel mouse, the ones with a scroller button. Somewhere along the way, Microsoft changed this feature however. Now with the latest versions of IE, the mouse scroller wheel activates IE's zoom feature. This will not change the text size settings any longer. Instead it will zoom in the whole page.
In earlier versions of Internet Explorer, you could also accomplish the same text options as Option one above using
a wheel mouse, the ones with a scroller button. Somewhere along the way, Microsoft changed this feature however. Now with the latest versions of IE, the mouse scroller wheel activates IE's zoom feature. This will not change the text size settings any longer. Instead it will zoom in the whole page.
Just hold the control key down with your left pinky finger and scroll the wheel up or down to zoom in on the text! Now that is cool! Note that once you have zoomed in on the text size in one window, it will remain in the enlarged state in all future windows requiring that you zoom out again if you wish on other websites. Note that most webpages are not designed to be rendered properly in a zoom state.
IE's zoom may also be accomplished without a wheel mouse using the zoom feature of the status bar in IE7 at the very bottom right hand corner of your screen. There you may see a little magnifier image and a number like 100% or greater. Clicking on it will increase the number or click on the little arrow to display the menu where you can choose the zoom level or restore it to 100%.
Note that zooming on on a page will make the text larger but it will also enlarge the images and in many cases seriously deteriorate the qualiity of the these images. For optimal image viewing your browser should be set to 100% or normal viewing.
NOTE: If you don't see this information at the lower right hand corner of your browser window, you may not have a later version of IE... or you may not have the status bar enabled. To enable it, go to the menu bar at the top of IE and go to View > Status bar and check it... or go to the tools menu and select Tools > Toolbars > Status bar. |
|
I am not certain exactly which version of IE first offered these options but everyone should be using IE8 or later by now, freely available from Microsoft. If you are not then you should definitely upgrade your web browser as soon as possible. Microsoft will be phasing out support with current security upgrades for older browser versions, so everyone should really be using IE8 or later.
Note that text resizing will not work on all websites, however Zoom will. Some sites constructed with certain forms of Cascading Style Sheets hardcode the font size in a way which makes it impossible to enlarge or reduce the font size prescribed by the CSS. On our website however, we want to make it easier for those visually challenged customers to read our informative webpages so we have both of these options available for you.
If you enjoy this feature in IE, FireFox and Opera have similar options today as well. for more information there, check your browser's help file. If you enjoy using it in the browser, you would undoubtedly enjoy it in your email client as well. This works in Outlook and Outlook Express as well. It works in an identical fashion with the mouse scroller wheel. This is certainly a boon for glancing at your email first thing in the morning before your eyes can focus on the smaller fonts.
Option Three
There is yet a third option. But this is a 'global' option, one that will apply across the board to all applications with text on your computer.
- Rightclick anywhere on your open desktop (computer screen) and choose "Properties" from the popup menu.
- This will bring up the display properties dialog box also accessible from the Display applet in the Windows Control Panel.
- On the Appearance tab you can change your font size or "DPI" setting to large size if it's currently set to small or normal. You can also set the font size for various Windows options like icons, window title bar, menus, etc to a custom size and font. Personally we like Verdana. Back in the Display Properties, click OK and Windows will either change the settings dynamically or do it after a reboot, depending on how you have your system configured.
- Or you can also click on the Settings tab and on the General tab of the display properties dialog box, click on the 'Advanced' button, and you should have the ability to change your "DPI" setting not only to large size but also the ability to choose a custom size. Back in the Display Properties, click OK and Windows will either change the settings dynamically or do it after a reboot, depending on how you have your system configured.
On a related note it is also possible to improve the appearance of your display by proportionally adjusting the scale on displays with higher resolution, using the "UseHR" Registry Entry. For complete details, see the article in MSDN.
We hope you have enjoyed this brief tutorial. If so drop us a quick note and let us know! And why not try some of our award-winning software products, all designed with the same goal in mind... to enhance your productivity and computing experience on the Windows platform!
|
|

| Windows 10 Tips and Tricks |
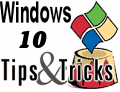 |
 |
Some useful Windows 10 Tips & Tricks to make your PC life easier. |
| What's New at Rose City! |
 |
 |
Read about all the latest news & updates at Rose City Software |
| DU Meter 8 is now live! |
 |
 |
Monitor your connection with the =new DU Meter 8.0! |
| Prevent Windows Crashes |
 |
 |
New Version 11.3
Speed up your PC with this proven utility! |
| DiskMagik |
 |
 |
Tuneup & Maintain your Hard Drive in Peak Operating Condition! |
| Rose City Software for MAC |
 |
 |
With Apple Boot Camp, many Rose City Software titles are available to Mac users running Windows under OS X. |
| Enhanced Affiliate Program |
 |
 |
Learn about our new Hosted Downloads Affiliate Program |
|

